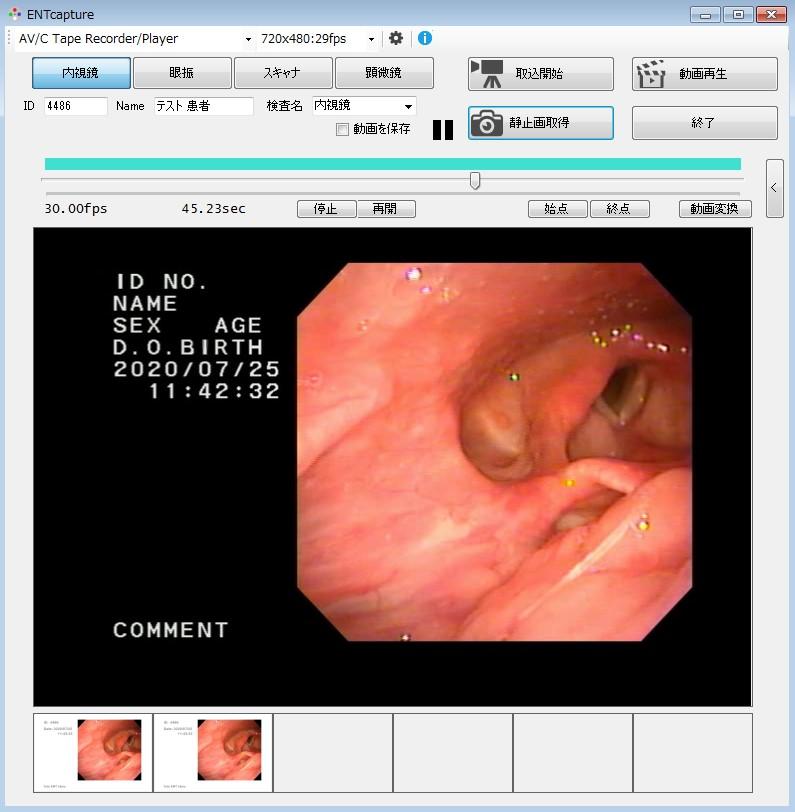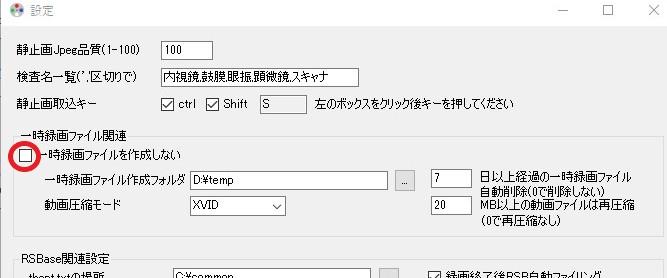- Home
- ③ ENTcapture 使い方(基本編)
ENTcaptureの使い方(基本編)
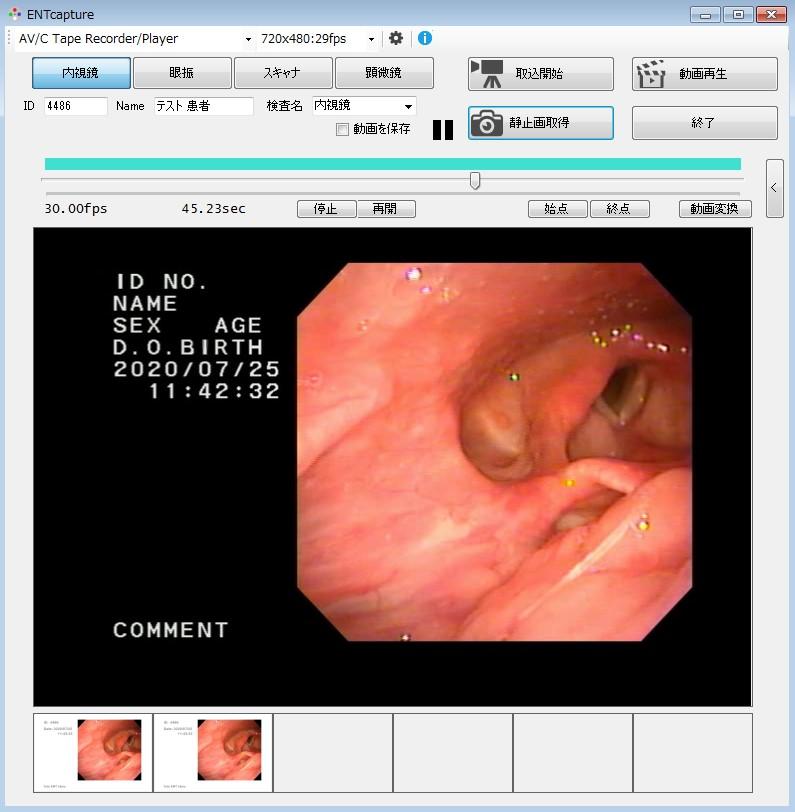
- ビデオキャプチャーデバイスが認識されていると、ソフト起動時、左上のコンボボックスにデバイスが表示されます。
- デバイスを選択すると、右のコンボボックスに解像度一覧が表示されますので、一覧から選択します。
- 左上の4つのプリセットボタンを設定していると、こちらを押すだけで、ビデオキャプチャーデバイス、解像度、検査名がセットされます。
- ID,NameはRSBaseのthept.txtの場所を設定していれば、RSBaseと連動します。
RSBase側で、「基本情報」→ (52)「c:\common\thept.txt (&& c:\ID_temp.txt)にIDを出力」をyesに設定してください。

- 「取込開始」で録画を開始(検査開始)します。
- 一時録画ファイルを作成せず、プレビューから静止画Snapのみ行いたい場合、
設定画面で「一時録画ファイルを作成しない」をチェックしてください。
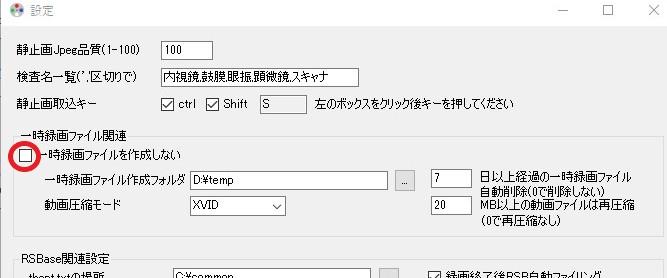
- 静止画をSnapするときは、フットスイッチを押すか、「静止画取得」ボタンを押します。
フットスイッチのキー割り当てと、設定の「静止画取込キー」を一致させてください。
また、フットスイッチは、ENTcaptureのメイン画面がWindowsでフォーカスされている場合しか反応しません。
- 録画を終了するときは、もう一度「取込」(取込終了にボタン名が変わっています)を押します。
「録画終了時にRSBaseファイリングする」オプションを設定していれば、終了と同時に自動ファイリングします。
- 検査後保存した動画ファイルを再生するときは「動画再生」ボタンを押して、ファイルを選択します。
- 動画再生時は、画像をダブルクリックすると拡大縮小表示が可能ですが、CPUパワーを使いますので、安定性にかけるかもしれません。
- 最下部の6つの小さな画像枠は、Snapした静止画が新しいもの順に表示されます。
ここをダブルクリックすると、静止画保存フォルダ(通常はRSBaseのgazouフォルダ)が開きます。静止画画像を削除したいときは、フォルダを開いて直接削除してください。
更新日: